When your laptop's touchpad stops responding to your fingers, you've got a problem. Have you ever tried to use a Windows PC without a mouse, touchpad, or other pointing device? It's all but impossible.
If the problem just started, reboot your computer and see if that fixes it. Yes, I know that's painfully obvious, but it's standard operating procedure and in the heat of the moment it's easy to overlook the obvious.
If that doesn't work, try these solutions.
First, make sure you haven't accidentally disabled the touchpad. In all likelihood, there's a key combination that will toggle the touchpad on and off. It usually involves holding down the Fn key—typically near one of the lower corners of the keyboard—while pressing another key.
But what other key should you press? It's probably one of the function keys F1 through F12, although it might be something else. Examine the keyboard, paying particular attention to the little icons (usually blue) on some of the keys. Look for an icon that suggests if affects the touchpad.

One obtuse Lenovo touchpad icon
Unfortunately, not all touchpad icons are easy to figure out. I didn't spot the one on my old Lenovo X220. I found it by searching online using the model name and number plus "disable touchpad." The answer, by the way, was F8. I had to search the answer again for my newer Lenovo Yoga 920, where it was F6. If you can't guess the icon, I suggest you do the same.
If that doesn't fix the problem, check the touchpad settings. In Windows 7 or 8, go to the Start menu or the search charm and type mouse settings. Select Change mouse settings—there are other options that are very similar, so pick the one with that exact wording.
In Windows 10, click the Windows key and go to Settings > Devices > Touchpad. This brings you to the Touchpad settings page where you can confirm the touchpad is enabled, as well as check other options.
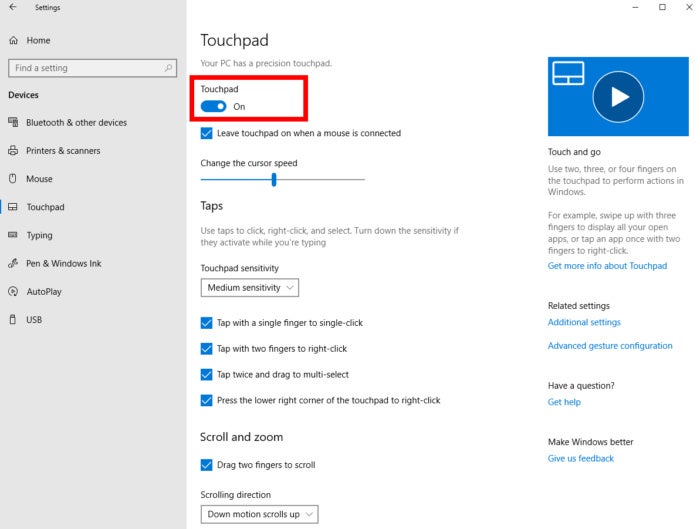 IDG
IDGCheck your laptop's Touchpad settings to make sure the touchpad is enabled and check its other settings while you're at it.
If that doesn't help, you may need a new driver. Go to your laptop manufacturer's website and search for your model number and the words touchpad driver. See if there's a driver you can download and install.
If none of these suggestions work then you've got a hardware problem. Assuming you're not ready to try to repair it yourself you have two options: You can send the laptop to a shop for repairs, or you can buy an external mouse and use that in its place.
This article originally published as an Answer Line column by Lincoln Spector on September 1, 2014, and has since been updated.
Không có nhận xét nào:
Đăng nhận xét