If your Galaxy S9 was recently updated or you're planning to buy an S10, then you need to get acquainted with Samsung's One UI. A complete overhaul of the Samsung Experience 9.5, it brings a stylish interface, redesigned apps, and a brand new philosophy with an emphasis on smart and speedy interactions. While you feel your way around, here are six important tips to start off on the right foot:
Turn on gesture navigation
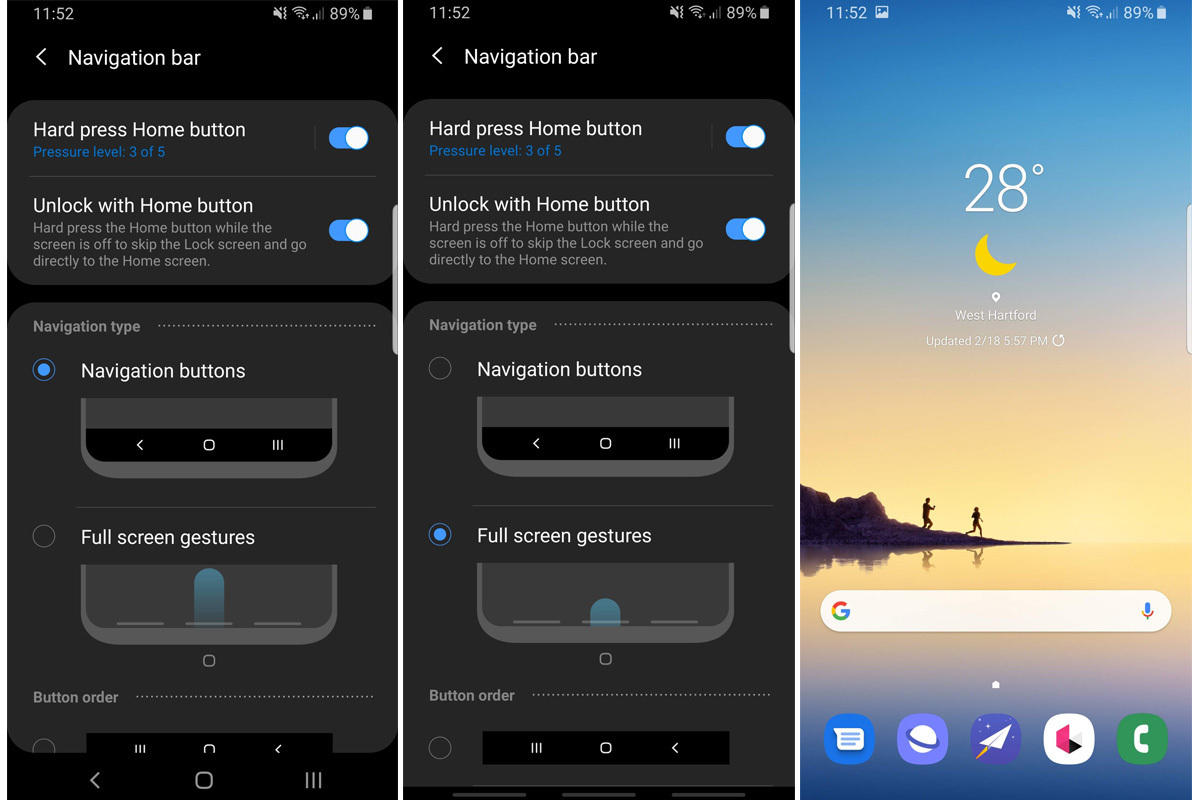 IDG
IDGYou can choose to have buttons, lines, or nothing on your One UI navigation bar.
The most important change to One UI is the addition of gesture navigation. Samsung has taken a different tack than Google or Apple with its method. Samsung has basically turned the navigation bar button into gestures: Swipe up from the left to see your recent apps, swipe up from the center to go home, and swipe up from the right to go back. It's a simple, smart system, but when you upgrade, it'll be off by default. To turn it on, head over to Settings > Display, and select Navigation bar.
Inside you'll see two options for navigation type: buttons and full-screen gestures. Tap the circle next to gestures, and the familiar nav bar buttons will turn into three thin lines at the bottom of the display indicating where you can swipe. Once you get comfortable with it, you can go commando and turn off the indicators altogether by flipping the Gesture hints toggle.
Open apps in split-screen mode
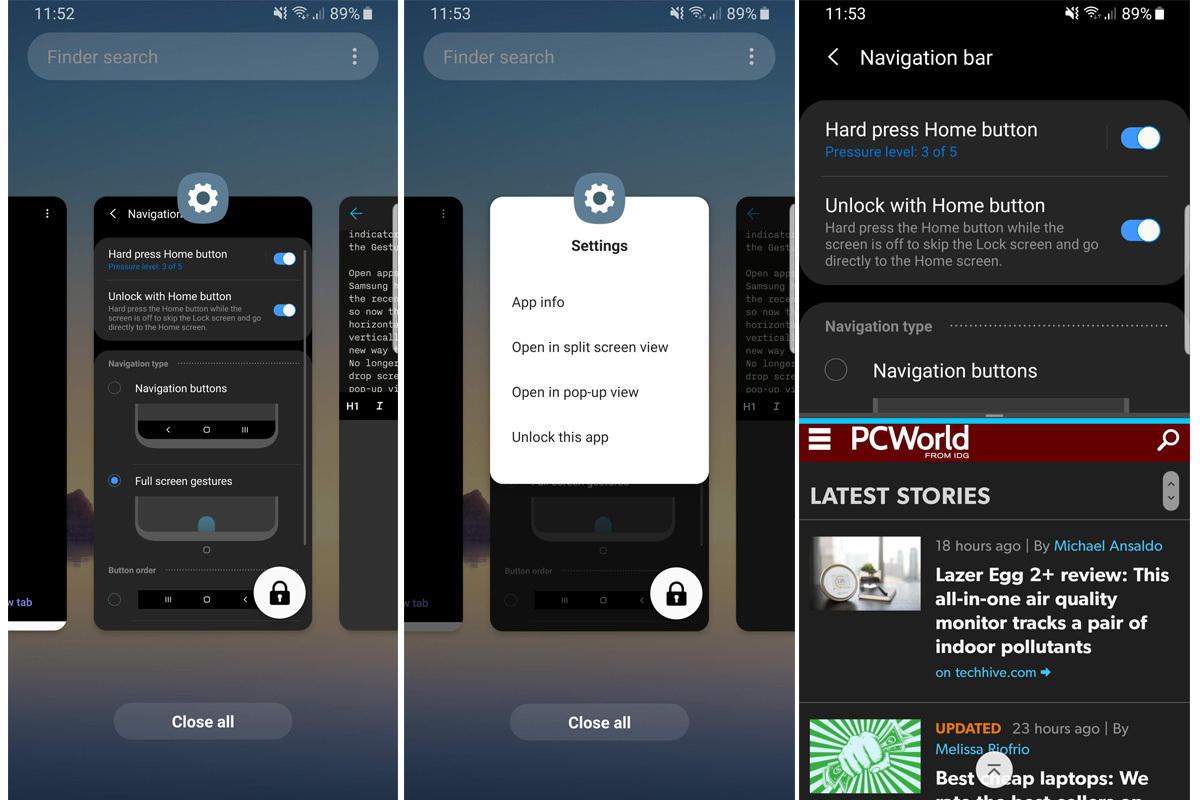 IDG
IDGUsing an app in split screen is way easier to set up in One UI.
Samsung has changed the behavior of the recent apps screen in One UI, now that apps scroll horizontally rather than vertically. With that comes a new way to interact with your apps. No longer do you need to drag and drop screens to use split screen or pop-up view. Just long-press on an app icon, and you'll get a list of four options. Select Open in split-screen view, and the app will automatically pin to the top of the screen. Choose a second app by tapping to open it like normal, and the two apps will be paired and ready to be used.
Turn on Night mode
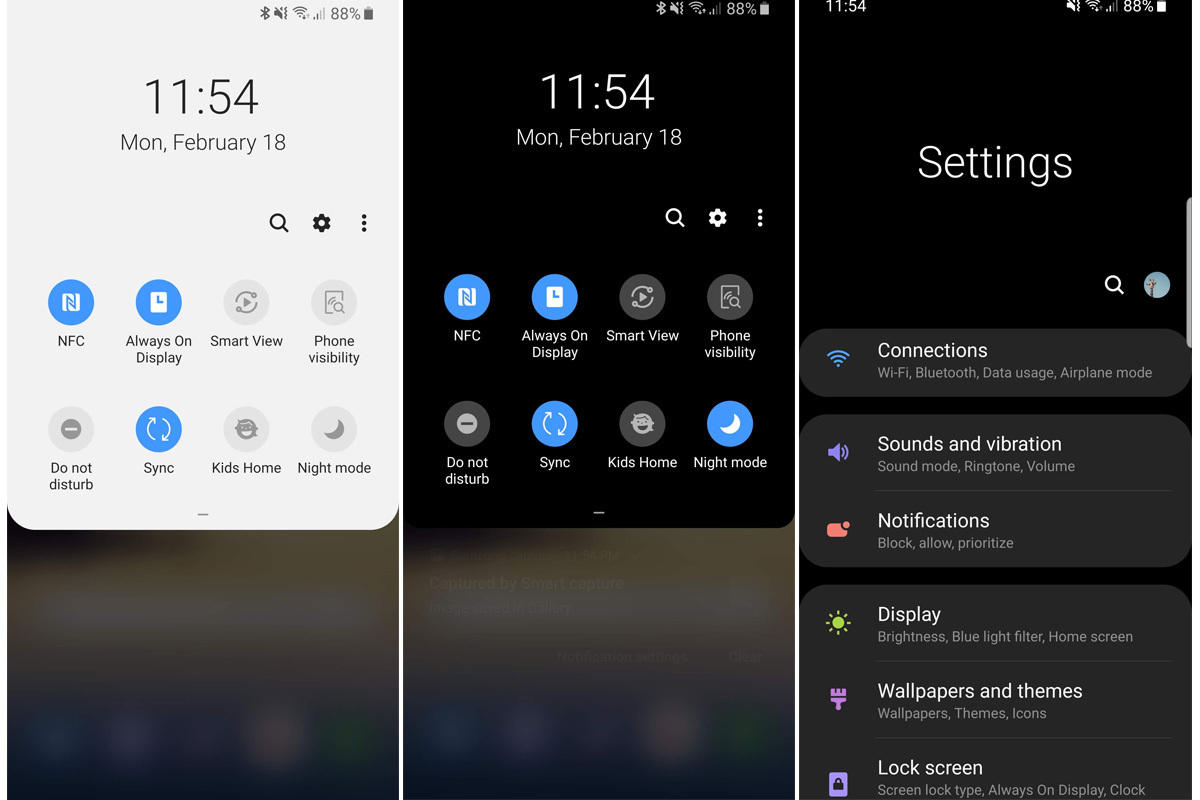 IDG
IDGDark mode is sublime in One UI.
Another huge change for One UI is the addition of a system-wide dark theme. It blacks out the notification panel, paints apps with a dark brush, and makes everything very easy on the eyes. To flip it on, tap the new Night mode option in Quick Settings, or toggle the Night mode button inside the Display settings.
Jump to the address bar in Samsung Internet
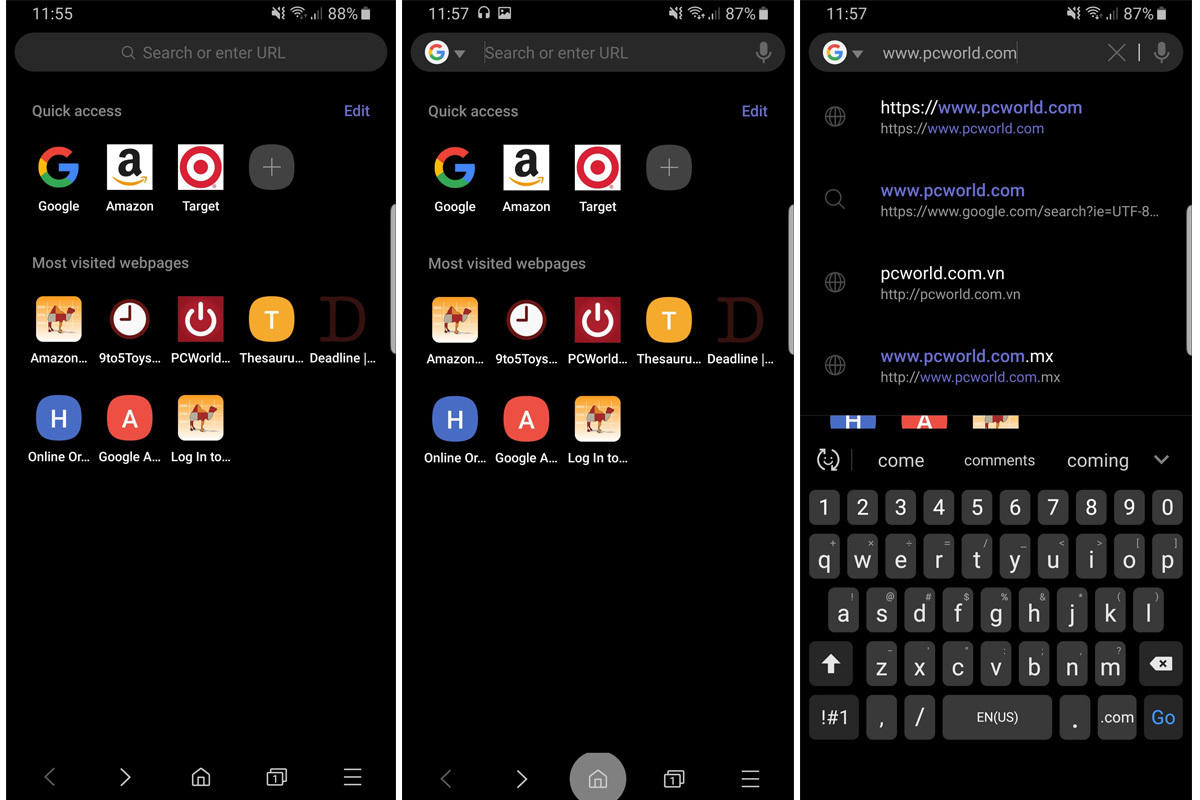 IDG
IDGIf you long-press the home button in Samsung Internet, you'll jump right to the address bar.
Samsung's browser in One UI pushes buttons and settings to the bottom bar for easier one-hand access. You still need to stretch to the top of the screen to reach the address bar, but there's a new trick: If you long-press the home button, the cursor will jump to the address bar, and you'll be able to type your destination without changing your grip.
Manually rotate your screen
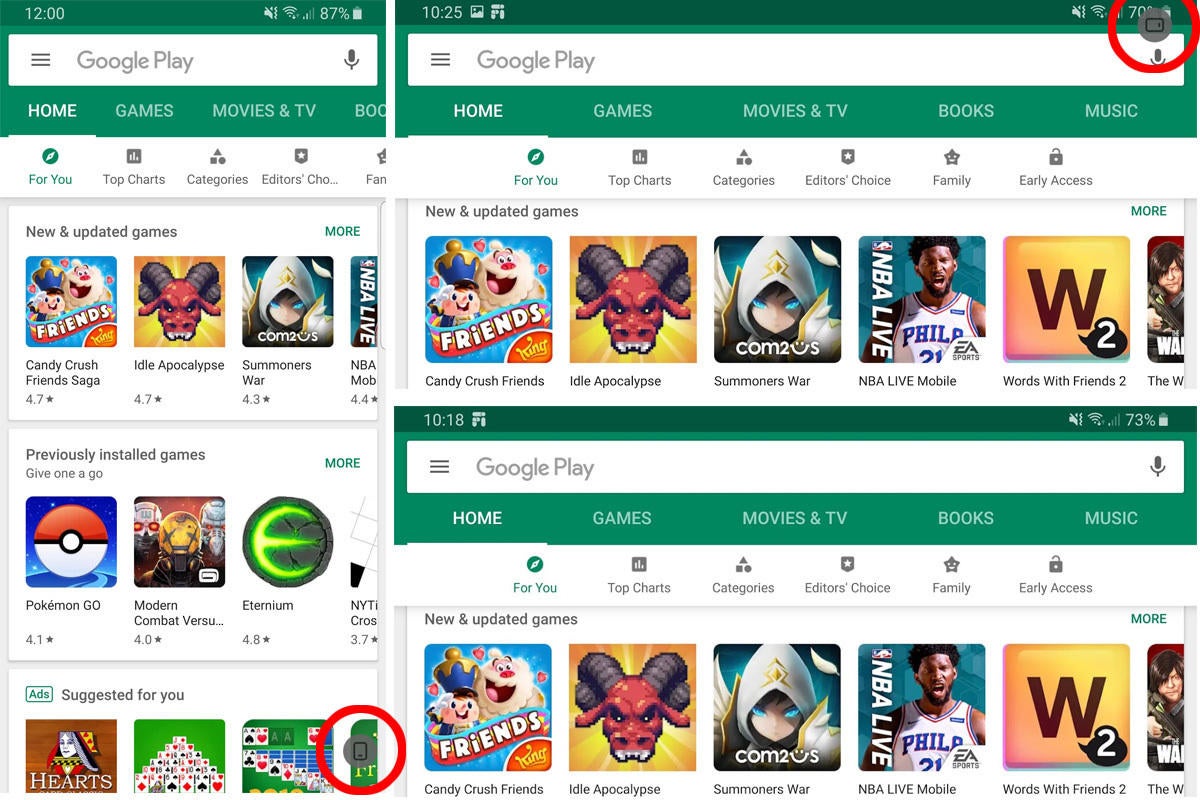 IDG
IDGYou can manually rotate your screen in One UI even if auto-rotate is switched off.
Auto-rotate can be great when you want to watch a video or quickly switch to a game, but it can be a nuisance when you're in bed or in a bumpy car. In One UI, Samsung has adopted Android Pie's ability to rotate your screen manually. One UI has the same Auto-rotate button as before, but the behavior's different when you switch to Portrait: When you flip your phone to landscape mode, it still won't rotate but a small icon will appear in the lower right corner. Tap it, and the screen will rotate and lock on the new orientation. When you want to go back, flip your phone and tap the icon again.
Quickly pull down the notification shade
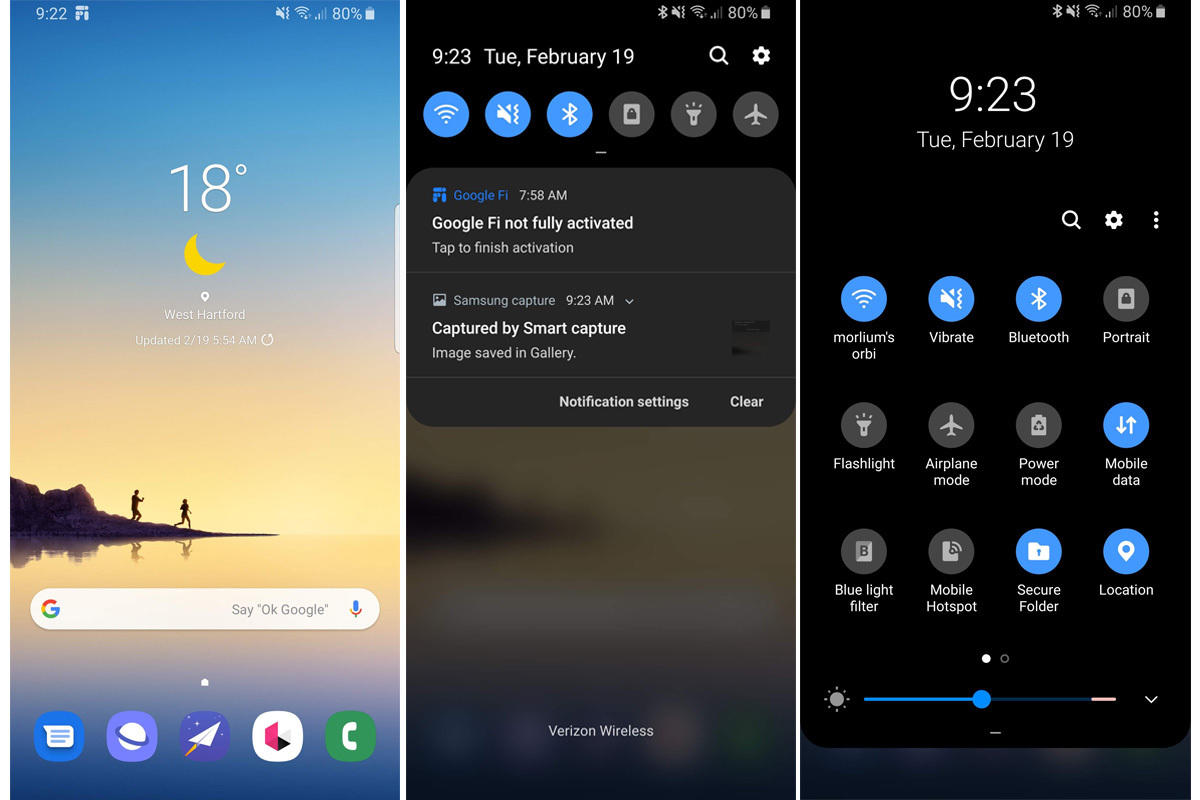 IDG
IDGIf you want to see your notifications or get to the quick settings, simply swipe down on the home screen.
Whether you use gestures or the old navigation bar to make your way around, there's one new shortcut built into One UI that everyone will love. To access the notification shade, all you need to do is swipe down on the center of the screen to expand it, and swipe a second time to see the full selection of quick settings. To get rid of it, just swipe up. It's easier than using the fingerprint sensor as a tiny trackpad, and it's a simple change that I wish all Android phones would adopt.
Không có nhận xét nào:
Đăng nhận xét