Microsoft's Your Phone app bridges the gap between your Windows 10 PC and a smartphone, allowing quick interactions with images shot with your phone's camera and the ability to send and receive texts right from your PC. Having tried, and abandoned, using the phone as your PC with Continuum, Microsoft apparently settled upon an assistant role via the Your Phone app. Eventually, Microsoft hopes that Your Phone will evolve into something even bigger, so it's worth checking out.
The idea behind Your Phone is focus: Pulling out your phone is an unnecessary distraction within Windows' world. Microsoft feels a text should be processed in the same way as an email, as a quick interaction that can be dealt with and then set aside.
It also doubles as a gateway of sorts for other Microsoft apps for your phone. You'll find a sidebar that encourages you to download apps like the Swiftkey keyboard, Microsoft News, and older apps like Microsoft Hyperlapse Mobile and Wordament. None of these are necessary to allow Your Phone to function, though.
How to set up Your Phone
To use Your Phone, you'll first need the Windows 10 October 2018 Update, which bundles the Your Phone app along with it. Note that Your Phone is actually two apps: the Your Phone app on Windows, and the Your Phone Companion app for Android. Ensure that your phone and PC are on the same Wi-Fi network, as well as connected via Bluetooth, too.
On Windows, the Your Phone app should be immediately apparent. In beta builds leading up to the Windows 10 October 2018 Update, a shortcut to the Your Phone app appeared on your PC's desktop, and it seems to appear post-release as well.
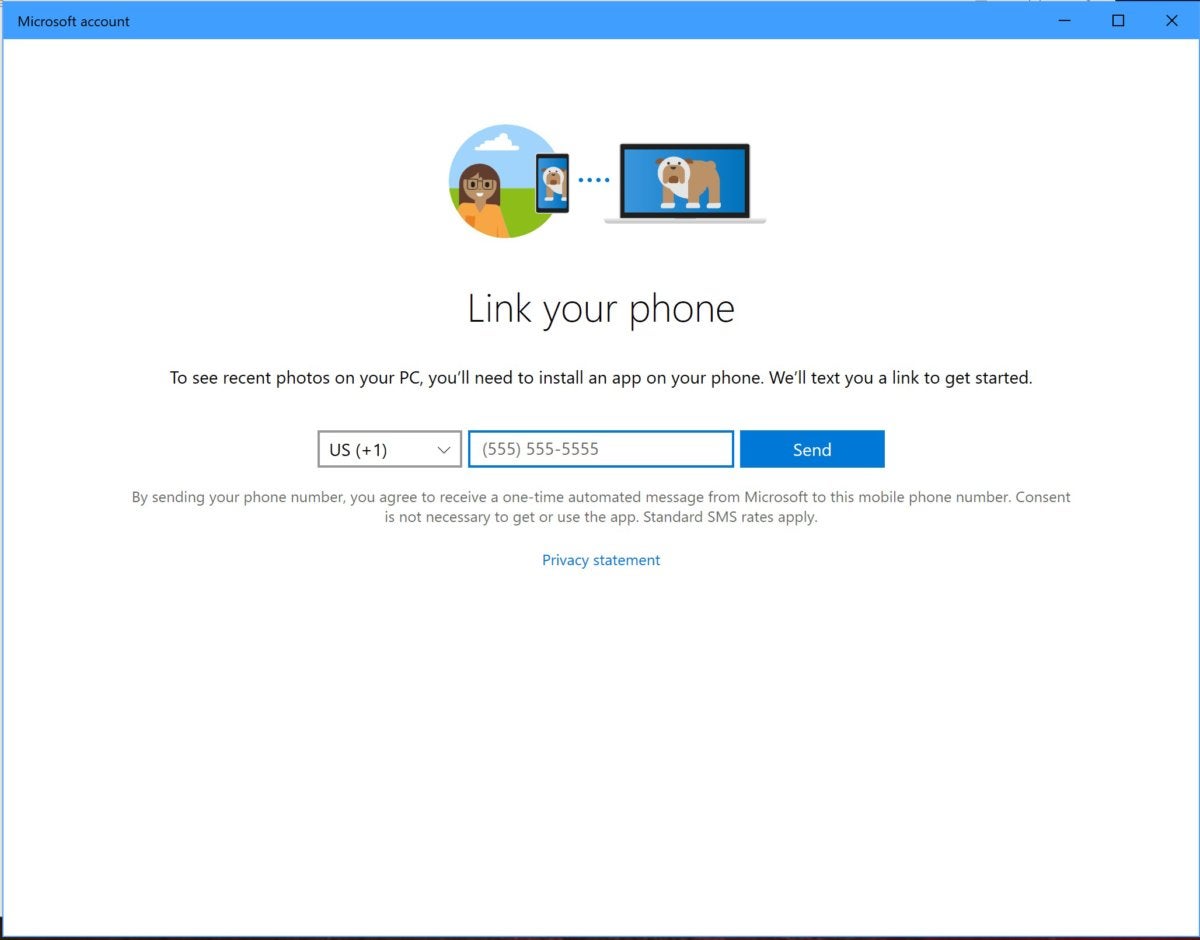 Mark Hachman / IDG
Mark Hachman / IDGSetting up Your Phone may require you sending a link to your phone to download the Your Phone Companion app.
The Your Phone Companion for Android can either be downloaded via the link, or you can enter your phone number into the Your Phone app. Microsoft will send a text to your phone with the download link inside of it.
Unfortunately, there doesn't seem to be a Your Phone Companion app for iOS. My colleague Brad Chacos said that Your Phone reported that Apple's iOS could only send webpage URLs from the phone to Windows.
Note, too, that the Your Phone Companion app is different from the apparently defunct Phone Companion app that originally launched with Windows 10. But there is a Photos Companion app for iOS, authored by Microsoft, that allows you to send photos from your iPhone to Windows. Yes, this is horribly confusing—which is why we're focusing only on the Android app.
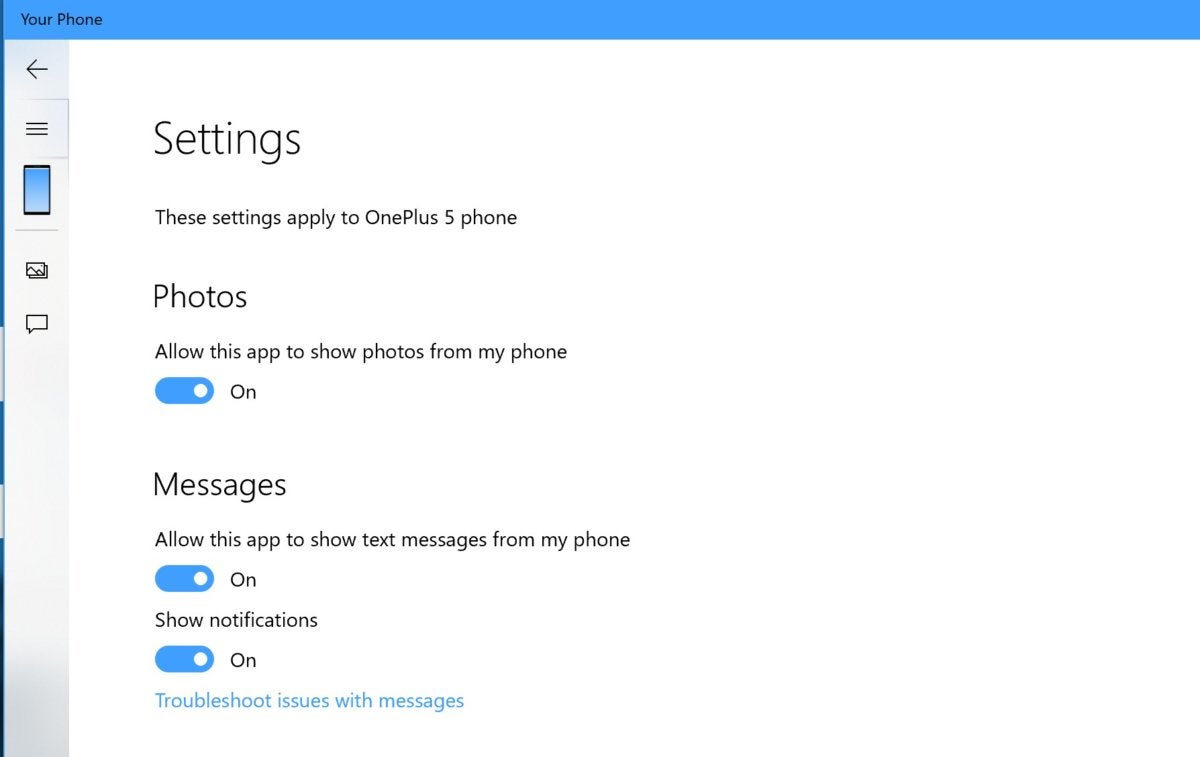 Mark Hachman / IDG
Mark Hachman / IDGThe Your Phone app Settings are extremely basic, though you can toggle functionality like Photos on or off.
In fact, the mobile Your Phone Connection app really offers nothing as far as the actual Your Phone functionality is concerned, at least for the moment—it merely establishes your phone and your PC are linked, and offers suggestions for additional apps. If the two aren't connected, make sure that both your phone and PC are on the same Wi-Fi network, as well as connected via Bluetooth. I've found that when Your Phone isn't syncing properly, Bluetooth's usually the culprit. The app can be awfully finicky, however.
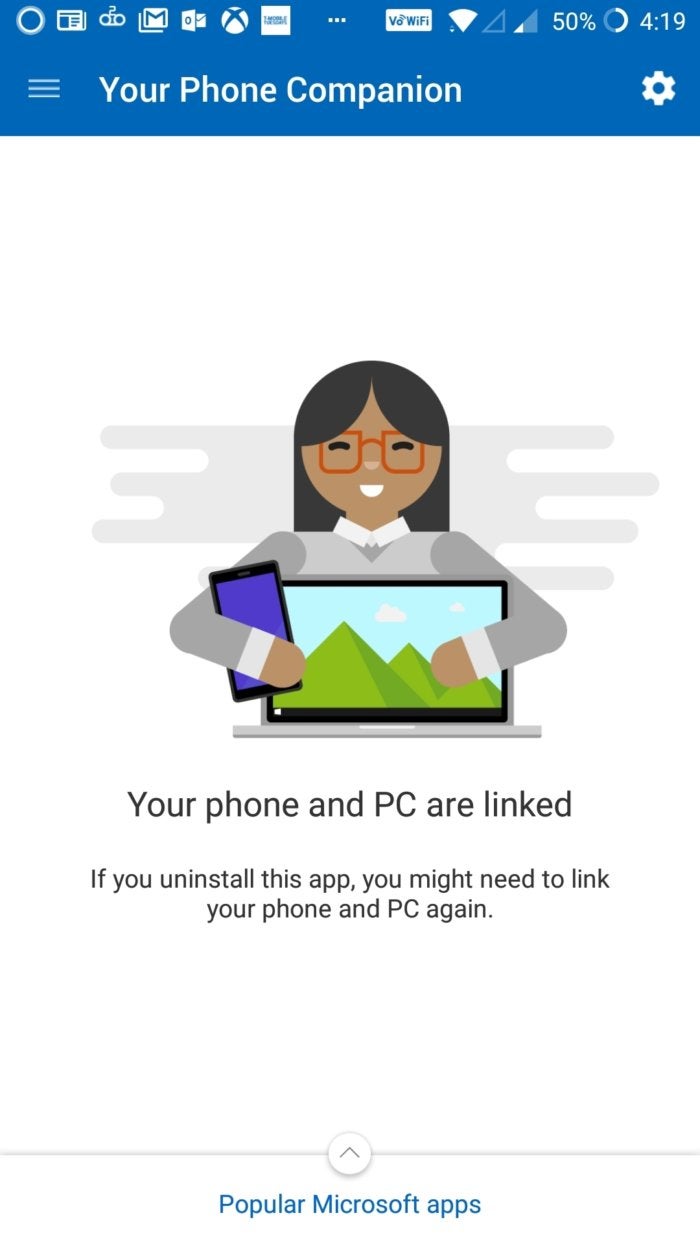 Mark Hachman / IDG
Mark Hachman / IDGYour Phone Companion does basically nothing except establish that your phone and PC are linked,
Using Your Phone
On Windows, the Your Phone app performs two very simple functions: It provides a repository for your phone's text messages, known as Messages, as well as photos. Messages can be written and responded to using your PC's keyboard. If you recently snapped a photo, Your Phone is designed to allow that photo to be accessible immediately for you to use or edit when you return to your PC.
Using Your Phone to send texts is easy: Simply select a contact and either author or reply to a text to that person. There's a small hitch, though: While Your Phone appeared to pull contacts from my Android phone, it didn't understand how Google distinguished an SMS-capable mobile phone from a landline. In other words, if you want to create a new text message, you'll need to double-check if you're actually texting the correct number.
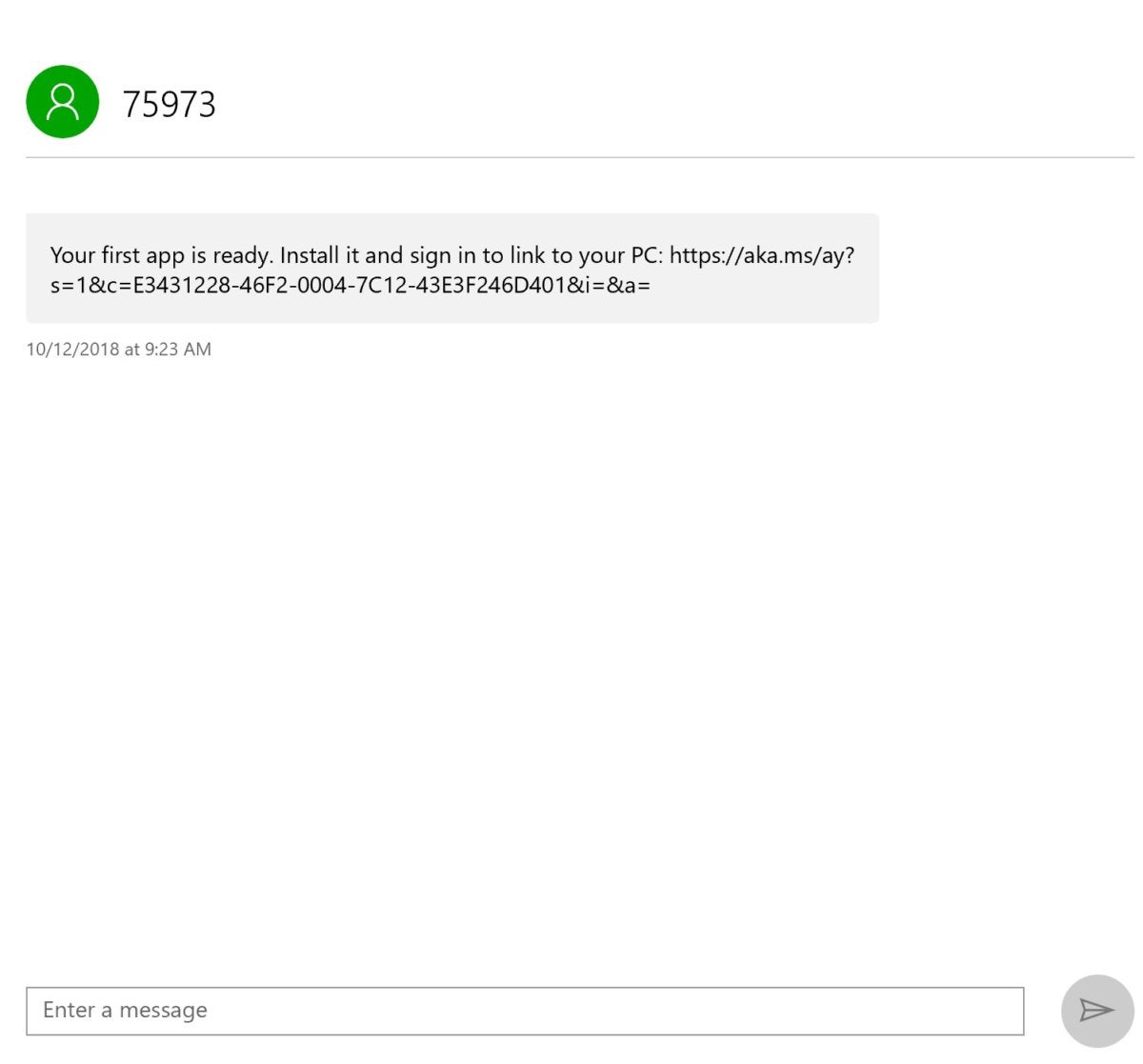 Mark Hachman / IDG
Mark Hachman / IDGThe screen for composing and replying to messages is very cut-and-dried. As this screenshot indicates, URLs aren't even transformed into active HTTP links.
Unfortunately, texting via the Your Phone app is texting: pictures and GIFs aren't transferred, and you'll be asked to view the content on your phone if you receive something that the app can't parse. Rich Communication Services (aka joyn) isn't supported, either. Maybe that's why Messages is officially listed within the app as being in preview?
The Photos component of Your Phone is straightforward, although I ran into a few bugs in my time using it. For one thing, syncing can still be problematic, even with the phone connected via Wi-Fi and Bluetooth, and remaining in an unlocked mode. (Microsoft hasn't said that all three conditions must be in place for Photos to work, though I did so in order to test it.) Do something wrong, and Your Phone may think that the two aren't connected.
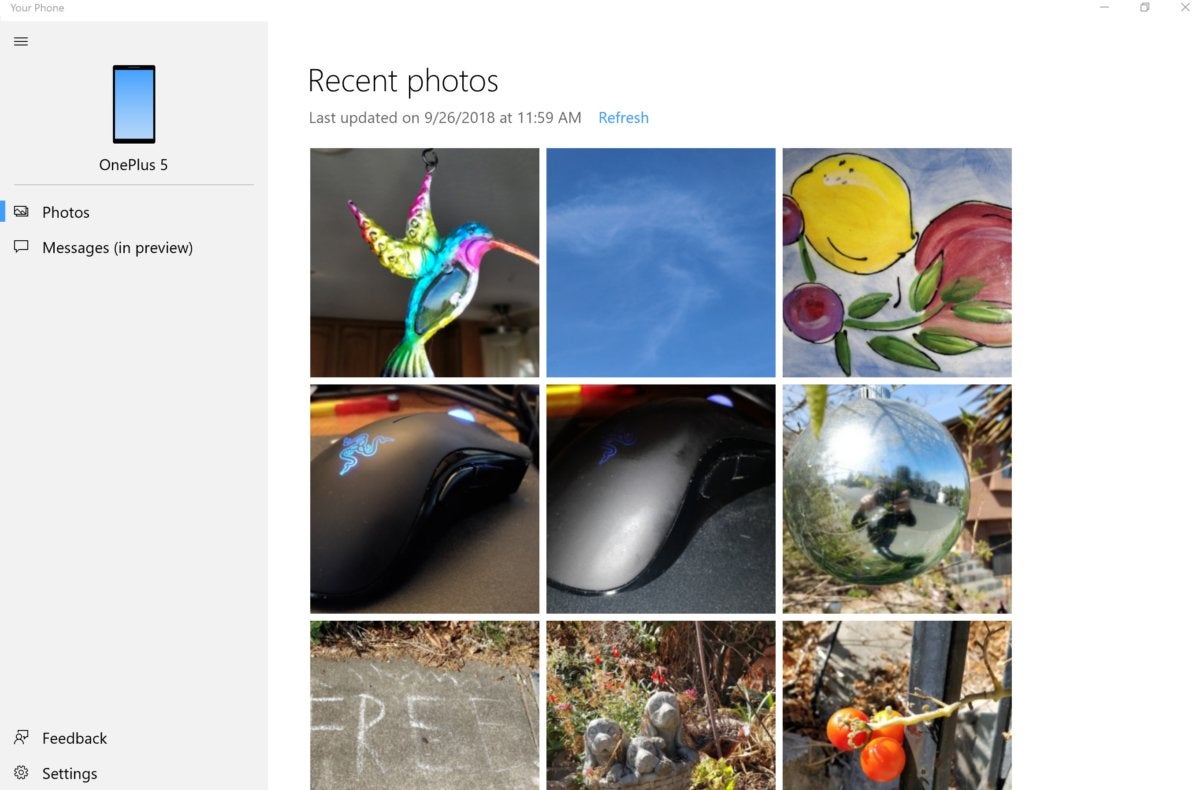 Mark Hachman / IDG
Mark Hachman / IDGYour Photos constructs a grid of your most recent photos.
Photos places a grid of screenshots and photos taken with your phone within the Your Phone app, up to a total of 25. You can right-click each photo and copy and save it (at full resolution) elsewhere to your hard drive. Double-clicking it opens the Photos app, where you can share it, add it to a creation, edit it, or more.
One quirk here is that because the photo is on your phone, not your hard drive, you'll need to save a copy of the photo locally or on a backup drive if you perform any edits upon it. The fact that photos aren't stored locally also prevents you from purposefully or accidentally deleting a picture from the Photos aspect of Your Phone, as that option is grayed out. (You can open up the Windows 10 Photos app to delete the photo, if you want.) You also can't mark a photo as a favorite within the Your Phone app.
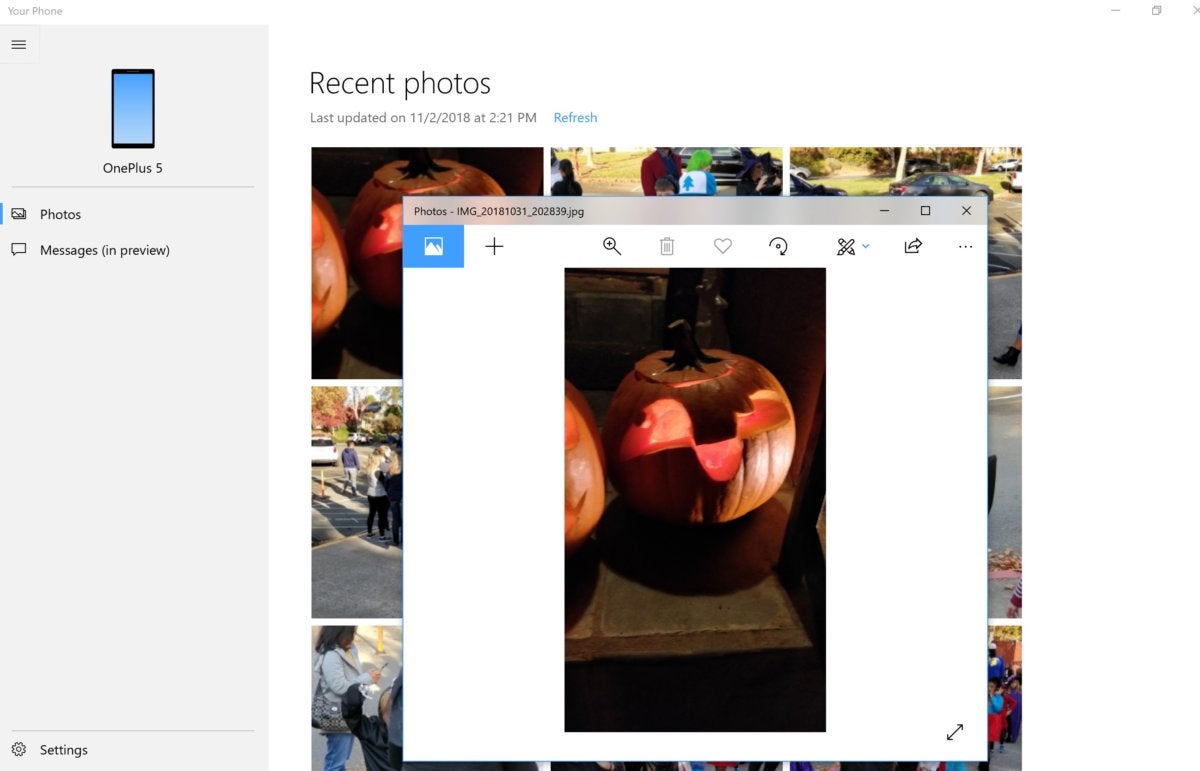 Mark Hachman / IDG
Mark Hachman / IDGClicking a photo within the Photos aspect of Your Phone opens the Windows 10 Photos app, but you'll need to save an edited copy locally.
Unfortunately, that means that you can end up with multiple instances of the Photos app open on your PC—some showing read-only files that you can't do anything with, while others are editable. It's a bit awkward.
The future of Your Phone
A good free alternative to Your Phone is the Dell Mobile Connect app. Once restricted to specific Dell PCs, it's now available for any Windows PC and Android phone. Like Microsoft's Your Phone app, Dell's Mobile Connect theoretically allows you to place calls from your PC as well as send texts; however, it doesn't allow you to view photos like Your Phone does.
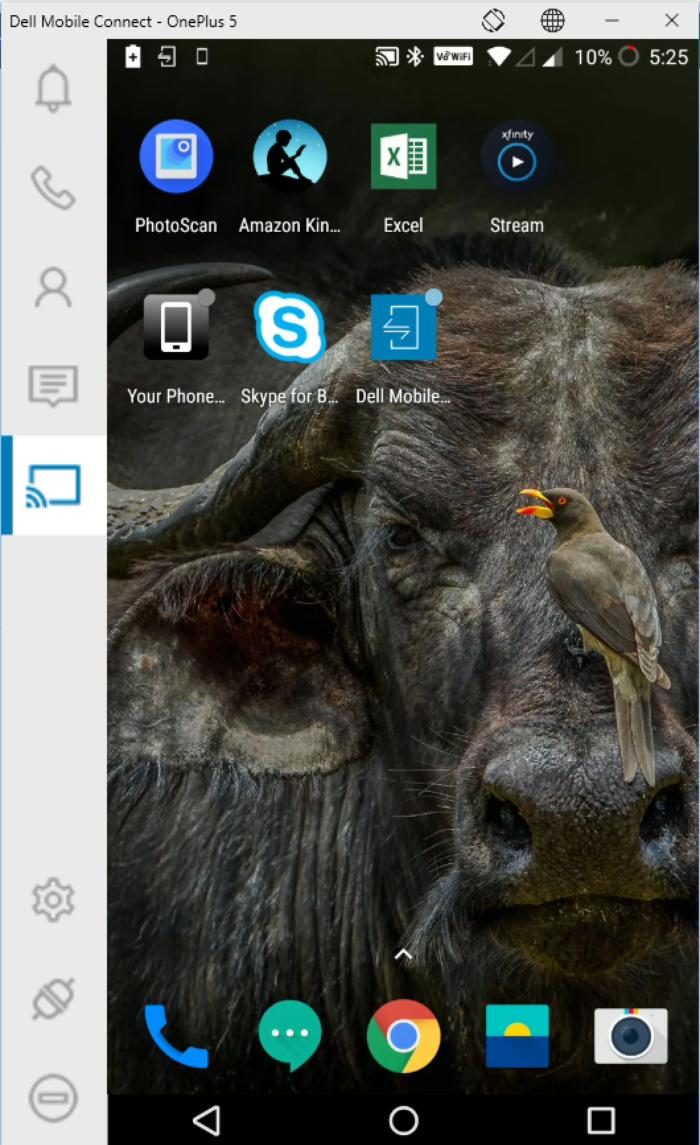 Mark Hachman / IDG
Mark Hachman / IDGOne of the marquee features of Dell Mobile Connect is the ability to remotely mirror your phone, so that you can control it via your PC.
The big bonus feature that Dell Mobile Connect offers is its ability to establish a remote connection to your phone, so that you can interact with your phone's mobile apps, right from your pocket. Dell Mobile Connect mirrors the screen, so you can do everything you could do on your phone, albeit with a little lag.
Microsoft said onstage at the Surface Pro 6/Surface Laptop 2 launch that it hopes to do the same with Your Phone sometime in the future. It would probably be equally nice to for Your Phone to add phone call support as well as remote mirroring, so that the app could achieve Microsoft's dream of allowing to leave your phone in your pocket.
Không có nhận xét nào:
Đăng nhận xét